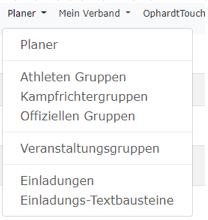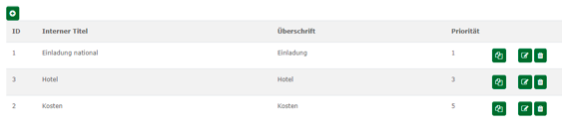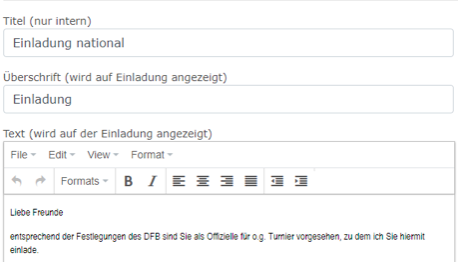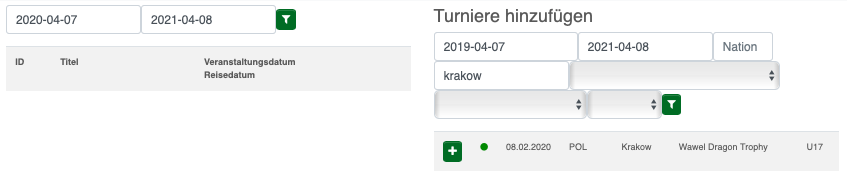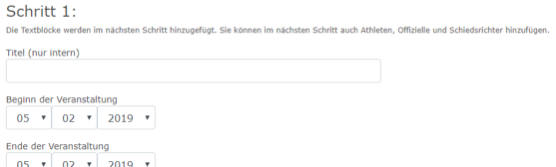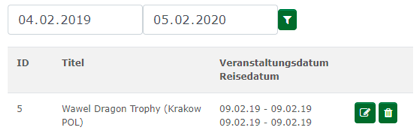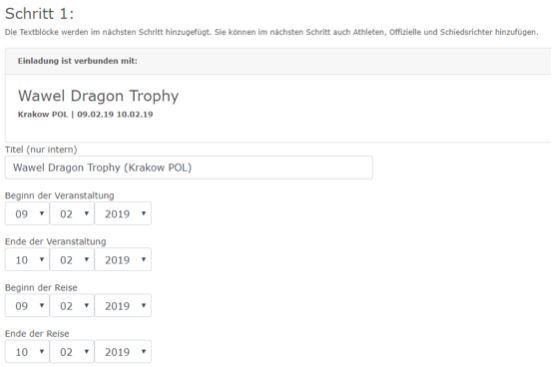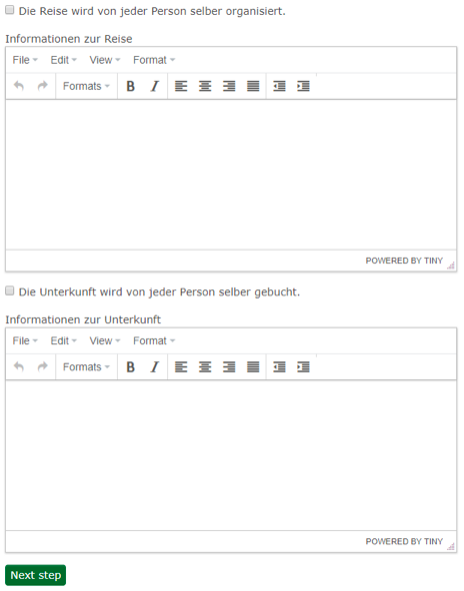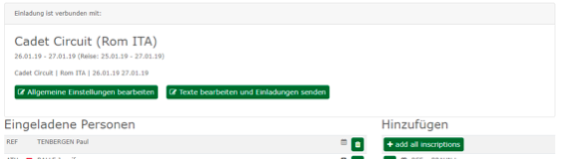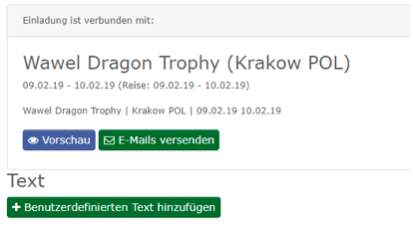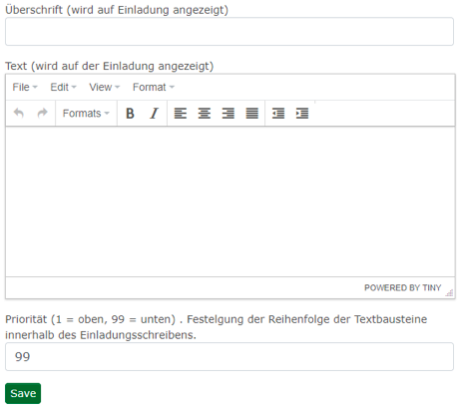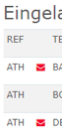Online:RegionalerNationaler Verband/EinladungenOffizielle: Unterschied zwischen den Versionen
K (Liska.derkum verschob die Seite Online:Interne Administration/Einladungen Offizielle nach Online:RegionalerNationaler Verband/EinladungenOffizielle, ohne dabei eine Weiterleitung anzulegen) |
|
(kein Unterschied)
| |
Aktuelle Version vom 27. Oktober 2020, 16:01 Uhr
Einladungen
Von Verbänden an Athleten, Kampfrichter und andere Offizielle.
Als Funktion legen Sie Ihren Verband fest.
Erstellen von Textbausteinen
Im ersten Schritt werden die Standardtexte angelegt.
Diese sind für jeden Verband individuell.
Wählen Sie unter Planer > Einladungs-Textbausteine
Legen Sie Ihre Textbausteine an indem Sie ![]() auswählen.
auswählen.
Legen Sie auf der neu geöffneten Seite Ihren Textbaustein an.
Bitte achten Sie darauf eindeutige, für Ihre Geschäftsstelle verständliche „interne Titel“ festzulegen.
Mit der Priorität legen Sie die Reihenfolge der Textblöcke in der Einladung fest.
Die Ansprache bekommt eine niedrige Priorität und steht dann oben.
Legen Sie sich unterschiedliche „alte Einladungen“ zu Recht, um einen Gesamtüberblick zu bekommen, welcher Textbaustein wie benannt werden sollte und um die Anzahl der Textbausteine übersichtlich zu halten.
Unter ![]() werden die Textbausteine korrigiert. Mit
werden die Textbausteine korrigiert. Mit ![]() wird der jeweilige Textbaustein kopiert und kann als Vorlage für eine Variante dienen.
wird der jeweilige Textbaustein kopiert und kann als Vorlage für eine Variante dienen.
Sie können beliebig viele Textbausteine anlegen. Der Bedarf richtet sich nach dem jeweiligen Verband.
Erstellen von Einladungen
Wählen Sie nun den Menüpunkt Einladung aus.
Fügen Sie als erstes die Veranstaltung aus dem Kalender hinzu, für die Sie eine Einladung erstellen wollen.
Bitte beachten Sie, dass nur für bestehende Veranstaltungen Einladungen erstellt werden können. Die Anlage der Veranstaltungen erfolgt wie gewohnt unter „Meine Veranstaltungen“.
Wählen Sie „Bearbeiten“
Im ersten Schritt können Sie das Veranstaltung- und Reisedatum, sowie die Regelung der An- und Abreise und das Hotels festlegen.
Sie haben dabei grundsätzlich die Auswahl zwischen wird „selber organisiert“ oder Sie fügen einen Text ein.
Mit Next Step – Nächster Schritt– gelangen Sie zu Schritt 2.
In Schritt 2 werden Ihnen nun rechts die geplanten und die gemeldeten Athleten, Kampfrichter und Offiziellen zur Auswahl angeboten.
Wählen Sie ![]() um den Einzuladenden hinzuzufügen.
um den Einzuladenden hinzuzufügen.
Versehentlich zu viel hinzugefügte Personen können durch auswählen von ![]() wieder gelöscht werden.
wieder gelöscht werden.
Mit dem Button „Alle Gemeldeten hinzufügen“ werden alle Athleten in einem Zug hinzugefügt. Später Gemeldete werden ergänzend hinzugefügt.
Mit „Allgemeine Einstellungen bearbeiten“ gelangen Sie zurück zu Schritt 1.
Sie haben alle Einzuladenden hinzugefügt, wählen Sie jetzt
„Texte bearbeiten und Einladungen senden“
Sehen Sie sich Ihre Vorschau der Einladung an.
Unter „Benuzterdefinierten Text hinzufügen“ haben Sie die Möglichkeit, Texte die nur einmalige Verwendung finden, zu ergänzen.
Ihre Einladung ist komplett und unter „Vorschau“ kontrolliert.
Versenden Sie diese nun über „Emails Versenden“.
Es erfolgt eine Sicherheitsabfrage, die zu bestätigen ist.
Die „roten Briefchen“ weisen darauf hin, dass keine Email Adresse hinterlegt ist.
In dem Fall, dass eine Mail nicht versendet werden konnte, erscheint eine Fehlermeldung.
In diesem Fall bitte die Korrektheit der hinterlegten Mailadresse prüfen.