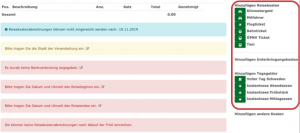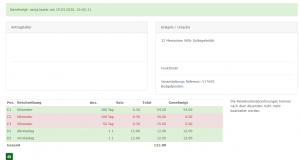Online:Athlet/Reisekosten: Unterschied zwischen den Versionen
| (10 dazwischenliegende Versionen von 2 Benutzern werden nicht angezeigt) | |||
| Zeile 1: | Zeile 1: | ||
| − | + | Stellen Sie sicher, dass Sie die richtige Funktion ausgewählt haben, mit der Sie eine Reisekostenabrechnung ausfüllen dürfen. | |
| − | |||
| − | |||
| − | |||
[[Datei:Reisekosten.png|mini]] | [[Datei:Reisekosten.png|mini]] | ||
| − | Sie sehen | + | Sie sehen alle Events, für die Sie eine Reisekostenabrechnung erstellen können. |
Wählen Sie eine davon aus, die Sie bearbeiten möchten. | Wählen Sie eine davon aus, die Sie bearbeiten möchten. | ||
| + | |||
| + | [[Datei:Bildschirmfoto_2019-10-02_um_11.52.08.png|mini]] | ||
| + | |||
| − | In der nächsten Auswahl können Sie Posten zu ihrer Abrechnung hinzufügen. Wählen Sie dafür einfach die passende Auswahl | + | In der nächsten Auswahl können Sie Posten zu ihrer Abrechnung hinzufügen. Wählen Sie dafür einfach die passende Auswahl auf der rechten Seite aus. |
Achten Sie beim Hinzufügen von Tagegeldern darauf, die korrekte Anzahl anzugeben. | Achten Sie beim Hinzufügen von Tagegeldern darauf, die korrekte Anzahl anzugeben. | ||
| − | + | Sie werden dazu aufgefordert, einige Details einzutragen, wie z.B. Beginn und Ende der Reise. | |
| + | |||
| + | Nachdem Sie die Reisekostenabrechnung ausgefüllt haben, laden Sie bitte die erforderlichen Belege als PDF hoch. | ||
| + | |||
| + | |||
| + | Falls, wie im obigen Beispiel, einige Angaben, die zur Abwicklung der Abrechnung benötigt werden, fehlen, werden Sie darüber durch die roten Balken informiert. | ||
| + | [[Datei:Bildschirmfoto_2019-10-02_um_11.53.26.png|mini]] | ||
| − | Wenn Sie | + | Wenn Sie auf das hier eingekreiste Symbol klicken, werden Sie zu der Seite, in der Sie die benötigte Information eintragen können, weitergeleitet. |
| − | Nachdem Sie die | + | In diesem Beispiel fehlen Beginn und Ende der Reise sowie die Bankverbindung des Reisenden. Nachdem Sie die benötigten Informationen eingegeben und gespeichert haben, verschwindet auch die Fehlermeldung. |
| + | [[Datei:Reisekosten2.png|mini]] | ||
| − | |||
| − | |||
| − | + | Mit dem Abschluss der Reisekostenabrechnung erhalten Sie einen Druckbutton zum Ausdrucken der Abrechnung. | |
| + | Sie können die Abrechnung nun nicht mehr bearbeiten, aber einsehen und drucken. | ||
| − | + | Dieses ist insbesondere dann wichtig, wenn der Verband Korrekturen an Ihrer Abrechnung vornimmt. | |
Aktuelle Version vom 4. Oktober 2022, 13:54 Uhr
Stellen Sie sicher, dass Sie die richtige Funktion ausgewählt haben, mit der Sie eine Reisekostenabrechnung ausfüllen dürfen.
Sie sehen alle Events, für die Sie eine Reisekostenabrechnung erstellen können.
Wählen Sie eine davon aus, die Sie bearbeiten möchten.
In der nächsten Auswahl können Sie Posten zu ihrer Abrechnung hinzufügen. Wählen Sie dafür einfach die passende Auswahl auf der rechten Seite aus.
Achten Sie beim Hinzufügen von Tagegeldern darauf, die korrekte Anzahl anzugeben.
Sie werden dazu aufgefordert, einige Details einzutragen, wie z.B. Beginn und Ende der Reise.
Nachdem Sie die Reisekostenabrechnung ausgefüllt haben, laden Sie bitte die erforderlichen Belege als PDF hoch.
Falls, wie im obigen Beispiel, einige Angaben, die zur Abwicklung der Abrechnung benötigt werden, fehlen, werden Sie darüber durch die roten Balken informiert.
Wenn Sie auf das hier eingekreiste Symbol klicken, werden Sie zu der Seite, in der Sie die benötigte Information eintragen können, weitergeleitet.
In diesem Beispiel fehlen Beginn und Ende der Reise sowie die Bankverbindung des Reisenden. Nachdem Sie die benötigten Informationen eingegeben und gespeichert haben, verschwindet auch die Fehlermeldung.
Mit dem Abschluss der Reisekostenabrechnung erhalten Sie einen Druckbutton zum Ausdrucken der Abrechnung.
Sie können die Abrechnung nun nicht mehr bearbeiten, aber einsehen und drucken.
Dieses ist insbesondere dann wichtig, wenn der Verband Korrekturen an Ihrer Abrechnung vornimmt.