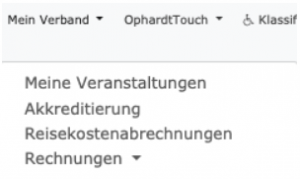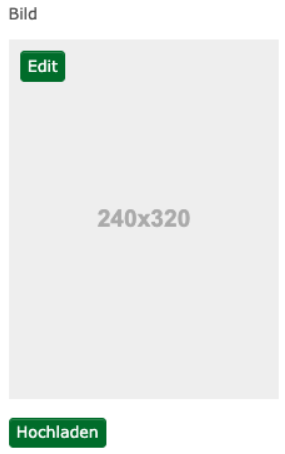Online:Mein Verein/Akkreditierung: Unterschied zwischen den Versionen
| (2 dazwischenliegende Versionen von 2 Benutzern werden nicht angezeigt) | |||
| Zeile 1: | Zeile 1: | ||
| − | + | [[Datei:Bildschirmfoto_2019-10-01_um_16.48.29.png|mini]] | |
| + | Gehen Sie als erstes auf „Mein Verband“/„Mein Verein“ und dann auf „Akkreditierung“. | ||
| − | |||
| − | + | Nun sehen Sie eine Liste an Veranstaltungen für die Sie Akkreditierungen erstellen können. | |
| − | + | In jeder Zeile sind vorne einige Symbole angezeigt. | |
| − | |||
| − | + | [[Datei:Bildschirmfoto_2019-10-01_um_16.49.24.png|mini]] | |
| + | Über dieses Symbol gelangen Sie zu einer Liste in der Sie alle bereits erstellten Akkreditierungen ansehen und bearbeiten können. Außerdem können Sie hier neue Akkreditierungen erstellen. | ||
| − | + | Um eine neue Akkreditierung anzulegen stehen Ihnen mehrere Optionen zu Verfügung. | |
| − | + | [[Datei:Bildschirmfoto_2019-10-01_um_16.53.46.png|mini]] | |
| − | + | Mit „Neu Manuell“ können Sie eine Akkreditierung für jemanden erstellen, der noch nicht im System ist. | |
| − | + | Über „Neu aus der Datenbank“ können Sie einfach jemanden in der Datenbank suchen, für den Sie eine Akkreditierung erstellen wollen. | |
| − | + | [[Datei:Bildschirmfoto_2019-10-01_um_16.54.53.png|mini]] | |
| − | + | Mit „Neu aus Meldung Athlet“ können Sie für einen Athleten, der für das Turnier gemeldet wurde, eine Akkreditierung erstellen. Über „Neu aus Meldungen Kampf-/Schiedsrichter“ können Sie das gleiche für Kampfrichter machen. | |
| − | + | In der Liste können Sie mit dem Drucker Symbol einzelne Akkreditierungen drucken, Akkreditierungen bearbeiten um Namen und Funktion zu ändern und Bilder hochladen. | |
| − | + | Je nach Farbe des Bild-Symbols in der Zeile können Sie sofort sehen wie der Status des Bildes ist. Rot bedeutet das kein Bild vorhanden ist, blau bedeutet das ein Bild aus der Datenbank verwendet wurde. Sie sollten überprüfen ob diese noch aktuell sind und gegebenenfalls ein neues hochladen. Grün bedeutet das schon ein Bild hochgeladen wurde. | |
| − | + | [[Datei:Bildschirmfoto_2019-10-01_um_16.57.18.png|mini]] | |
| − | + | Um ein Bild hochzuladen klicken Sie auf das Bild-Symbol und wählen Sie die „Edit“ Option aus. Suchen Sie das passende Bild von Ihrem Computer aus und klicken Sie auf hochladen. Das Bild muss eine .jpg oder .png Datei sein. | |
| − | + | [[Datei:Bildschirmfoto_2019-10-01_um_16.58.56.png|mini]] | |
| − | + | Die folgenden Möglichkeiten stehen nur dem Veranstalter offen. | |
Folgende Symbole sind in der Veranstaltungsauswahl | Folgende Symbole sind in der Veranstaltungsauswahl | ||
| − | + | [[Datei:Bildschirmfoto_2019-10-01_um_17.00.43.png|mini]] | |
| + | Mit diesem Symbol können Sie die Akkreditierung selbst gestalten. Sie können Hintergrund, Kopf- und Fußzeile individuell gestalten indem Sie einfach passende Bilder hochladen. Achten Sie auch hier darauf nur .jpg oder .png Dateien zu benutzen und das die Bilder nicht zu groß sind. | ||
| − | + | [[Datei:Bildschirmfoto_2019-10-01_um_17.01.21.png|mini]] | |
| + | Über dieses Symbol können Sie verschiedene Vorlagen, Ausdrucke und Papiergrößen für Ihre Akkreditierungen auswählen. | ||
Aktuelle Version vom 19. April 2021, 15:32 Uhr
Gehen Sie als erstes auf „Mein Verband“/„Mein Verein“ und dann auf „Akkreditierung“.
Nun sehen Sie eine Liste an Veranstaltungen für die Sie Akkreditierungen erstellen können.
In jeder Zeile sind vorne einige Symbole angezeigt.
Über dieses Symbol gelangen Sie zu einer Liste in der Sie alle bereits erstellten Akkreditierungen ansehen und bearbeiten können. Außerdem können Sie hier neue Akkreditierungen erstellen.
Um eine neue Akkreditierung anzulegen stehen Ihnen mehrere Optionen zu Verfügung.
Mit „Neu Manuell“ können Sie eine Akkreditierung für jemanden erstellen, der noch nicht im System ist.
Über „Neu aus der Datenbank“ können Sie einfach jemanden in der Datenbank suchen, für den Sie eine Akkreditierung erstellen wollen.
Mit „Neu aus Meldung Athlet“ können Sie für einen Athleten, der für das Turnier gemeldet wurde, eine Akkreditierung erstellen. Über „Neu aus Meldungen Kampf-/Schiedsrichter“ können Sie das gleiche für Kampfrichter machen.
In der Liste können Sie mit dem Drucker Symbol einzelne Akkreditierungen drucken, Akkreditierungen bearbeiten um Namen und Funktion zu ändern und Bilder hochladen.
Je nach Farbe des Bild-Symbols in der Zeile können Sie sofort sehen wie der Status des Bildes ist. Rot bedeutet das kein Bild vorhanden ist, blau bedeutet das ein Bild aus der Datenbank verwendet wurde. Sie sollten überprüfen ob diese noch aktuell sind und gegebenenfalls ein neues hochladen. Grün bedeutet das schon ein Bild hochgeladen wurde.
Um ein Bild hochzuladen klicken Sie auf das Bild-Symbol und wählen Sie die „Edit“ Option aus. Suchen Sie das passende Bild von Ihrem Computer aus und klicken Sie auf hochladen. Das Bild muss eine .jpg oder .png Datei sein.
Die folgenden Möglichkeiten stehen nur dem Veranstalter offen.
Folgende Symbole sind in der Veranstaltungsauswahl
Mit diesem Symbol können Sie die Akkreditierung selbst gestalten. Sie können Hintergrund, Kopf- und Fußzeile individuell gestalten indem Sie einfach passende Bilder hochladen. Achten Sie auch hier darauf nur .jpg oder .png Dateien zu benutzen und das die Bilder nicht zu groß sind.
Über dieses Symbol können Sie verschiedene Vorlagen, Ausdrucke und Papiergrößen für Ihre Akkreditierungen auswählen.