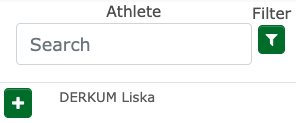Online:Club/Accreditation: Unterschied zwischen den Versionen
(Die Seite wurde neu angelegt: „<span class="s1">'''Accreditation'''</span> <span class="s1">First you select „My Federation“/„My Club“ and then accreditation. </span> Datei:Bild…“) |
|||
| Zeile 2: | Zeile 2: | ||
| − | <span class="s1">First | + | <span class="s1">First select „My Federation“/„My Club“ and then "Accreditation"</span><span class="s1">.</span> |
| + | |||
[[Datei:Bildschirmfoto_2019-04-19_um_16.28.45.png]] | [[Datei:Bildschirmfoto_2019-04-19_um_16.28.45.png]] | ||
| − | <span class="s1"> | + | <span class="s1">A list of tournaments is shown. It is possible to create an accreditation for those.</span> |
| − | <span class="s1"> | + | <span class="s1">Each line has different icons.</span> |
| − | <span class="s1">[[Datei:Bildschirmfoto_2019-04-19_um_16.29.11.png]] | + | <span class="s1">[[Datei:Bildschirmfoto_2019-04-19_um_16.29.11.png]] Select this button to view and edit already existing accreditations. It is possible to create new ones too.</span> |
| − | + | There are different options to add a new accreditation. | |
[[Datei:Bildschirmfoto_2019-04-19_um_16.36.55.png]] | [[Datei:Bildschirmfoto_2019-04-19_um_16.36.55.png]] | ||
| − | <span class="s1"> | + | <span class="s1">If the person needing the accreditation is not in the system select "New Manually".</span> |
| + | <span class="s1">If the person is in the system select "New from database" and search the name.</span> | ||
| − | + | [[Datei:Bildschirmfoto_2019-04-19_um_16.31.33.png]] | |
| − | |||
| + | <span class="s1">If the accreditation is for an athlete who is entered in the competition, select "New from inscription Athlete". It is possible to do the same for referees, use "New from Inscription referee/umpire".<br /></span> | ||
| − | |||
| + | <span class="s1">To print a single accreditation use the printer button.<br /></span><span class="s1"> [[Datei:Bildschirmfoto_2019-10-23_um_15.16.29.png|30x30px]] Edit the accreditation to change name and function </span> | ||
| − | <span class="s1"> | + | <span class="s1">[[Datei:Bildschirmfoto_2019-10-02_um_15.23.14.png]] Upload a picture. Depending on the color of this button there is or is not a photo uploaded.<br />Red Button - No picture<br />Blue Button - A picture was uploaded from the database. Check if the picture is up to date.<br />Green Button - A picture was uploaded.</span> |
| − | [[Datei:Bildschirmfoto_2019-04-19_um_16.29.43.png]] | + | [[Datei:Bildschirmfoto_2019-04-19_um_16.29.43.png|888x89px]] |
| − | <span class="s1">To upload a picture click | + | <span class="s1">To upload or check a picture click the button. <br /></span><span class="s1">If a new photo is needed select the „Edit“ option. Choose the picture you want and upload it.<br />Only .jpg and .png files are allowed.</span> |
[[Datei:Bildschirmfoto_2019-04-19_um_16.57.59.png]] | [[Datei:Bildschirmfoto_2019-04-19_um_16.57.59.png]] | ||
| − | <span class="s1">Only the organizer has the following options.</span> | + | '''<span class="s1">Only the organizer has the following options.</span>''' |
| − | <span class="s1">[[Datei:Bildschirmfoto_2019-04-19_um_16.29.13.png]] | + | <span class="s1">[[Datei:Bildschirmfoto_2019-04-19_um_16.29.13.png]] Customize the layout of the accreditation. Change the background, headers and footers individually. <br /></span><span class="s1"> Upload the pictures like explained for the pictures in the accreditations.</span> |
| − | <span class="s1">[[Datei:Bildschirmfoto_2019-04-19_um_16.29.15.png]] | + | <span class="s1">[[Datei:Bildschirmfoto_2019-04-19_um_16.29.15.png]] Select different templates, printouts and paper sizes for the accreditation. </span> |
Version vom 17. April 2020, 14:58 Uhr
Accreditation
First select „My Federation“/„My Club“ and then "Accreditation".
Datei:Bildschirmfoto 2019-04-19 um 16.28.45.png
A list of tournaments is shown. It is possible to create an accreditation for those.
Each line has different icons.
![]() Select this button to view and edit already existing accreditations. It is possible to create new ones too.
Select this button to view and edit already existing accreditations. It is possible to create new ones too.
There are different options to add a new accreditation.
Datei:Bildschirmfoto 2019-04-19 um 16.36.55.png
If the person needing the accreditation is not in the system select "New Manually".
If the person is in the system select "New from database" and search the name.
If the accreditation is for an athlete who is entered in the competition, select "New from inscription Athlete". It is possible to do the same for referees, use "New from Inscription referee/umpire".
To print a single accreditation use the printer button.
![]() Edit the accreditation to change name and function
Edit the accreditation to change name and function
![]() Upload a picture. Depending on the color of this button there is or is not a photo uploaded.
Upload a picture. Depending on the color of this button there is or is not a photo uploaded.
Red Button - No picture
Blue Button - A picture was uploaded from the database. Check if the picture is up to date.
Green Button - A picture was uploaded.
To upload or check a picture click the button.
If a new photo is needed select the „Edit“ option. Choose the picture you want and upload it.
Only .jpg and .png files are allowed.
Only the organizer has the following options.
![]() Customize the layout of the accreditation. Change the background, headers and footers individually.
Customize the layout of the accreditation. Change the background, headers and footers individually.
Upload the pictures like explained for the pictures in the accreditations.
![]() Select different templates, printouts and paper sizes for the accreditation.
Select different templates, printouts and paper sizes for the accreditation.